Everyday there is something new in the Technology and requirement of end users also getting increased and wants new software's, Windows patches,Software Patches on their VDI's . So for updating VDI's, we need to update the vDisk in the PVS server so all the changes would reflect after restarting the VDI's. this post is all related about the Updation of vDisk.
In previous Verisons for updating the vDisk , we did by putting the vDisk in Private mode which want complete downtime.(Versioning Option was not there to update the vDisk). So, it needs complete downtime to update the vDisk in Private mode then put it back to the standard mode.
However in PVS 6.1, we can update the particular vDisk by creation new version of that vdisk which won't need any downtime.
Below mentioned sequence presents step by step pictorial presentation Which will help you to Update existing vDisk process.
1. Take the RDP of the PVS server
2. Open the PVS console and type in the Provisioning server name.
3. Now go to the PVS vDisk store hub location( locally or globally) and check the existing version of that particular vDisk because versioning create a new version of that particular vDisk having extension .avhd file.
4. Move back to the PVS console and select vDisk pool .On right hand side of Window, Select and right click on that vDisk and select the versions as mentioned in the below Snapshot.
5.In this vDisk version window, you will see the current version of vDisk which is currently in use. If it is the base image then the version would be "0" and it will also show you the created date and number of machines using this vDisk.
6. Select New and then press DONE. and it will create a new Version of that vDisk in maintenance mode which would allow you to make the updates on the vDisk without interferring the previous version and without requiring downtime. :-)
7. Now check at the Store location (vDisk Store Hub), there you will find the newer version of that vDisk made by Snapshot technology at this location. Every time you create version, it comes up with the file having extension .avhd .
8. In last post , we have created device collection "VDI Master Template " and also one device within this device collection. On general tab of this Device , Select Boot from Vdisk , change the Mode to maitenence mode .
On vDisk tab , associate that vDisk which allow this vDisk to boot from VM Shell.
On vDisk tab , associate that vDisk which allow this vDisk to boot from VM Shell.
9. Start the Master Template (Machine)
10. Select the machine used as master template having the same MAC address as checked on Master template and open the console on Vsphere
11. Select option 1 in the boot menu to select to boot the machine in maintenance to make the changes.
12. After booting , Check and confirm in the PVS Console that the machine is booted with the new version from version option as in below screenshot
13. Check the Vdisk version from the VM also and make sure vDisk mode should be READ/WRITE before making any changes by selecting vDisk status icon in the Notification area.
14. Make the required changes on the machine . Reboot the machine once and then shut down the machine.
15. Now get back to the PVS console and in vDisk versions Window, From the version option check the machine is not connected to the new version by ensuring the Devices value as zero “0”, then press the promote button.
16. Promote it as a TEST first
17. If you have multiple Provisioning servers , then you need to check the replication status by pressing the button “Replication” and if not successful check manually the replication by going the store location on another servers and wait to replicate the changes between servers.
18. In our scenerio , we are using DFS replication for replication between PVS servers, So,If replication is not happening, go to DFS in server manager go for force replication by clicking on Replicate Now as per the below screenshot.
19. Select Override Schedule.
20. Now, Start the master template again in test mode and check it that machine is working fine after the changes made and then promote the machine in production mode and reboot all the workers so that they boot with the latest version of the vDisk. :-)
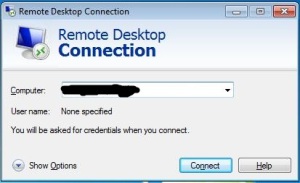
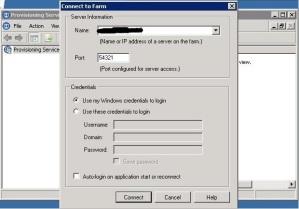
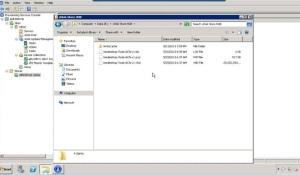
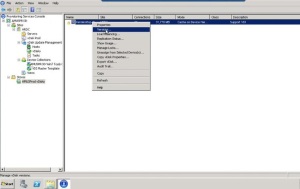
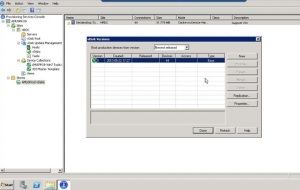
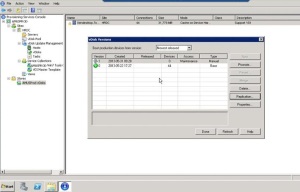
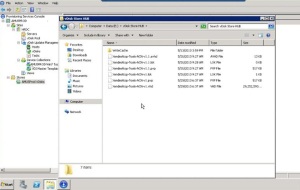
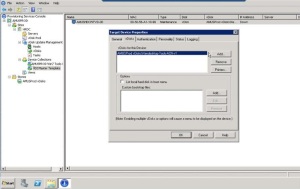
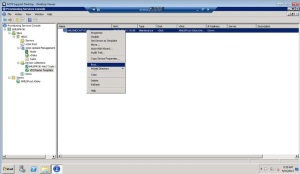
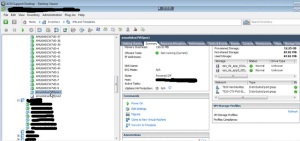
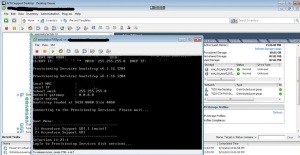
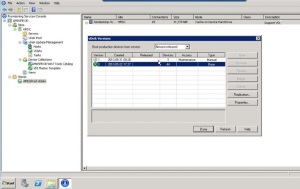
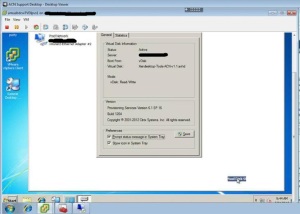
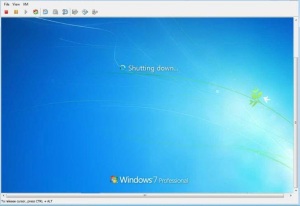
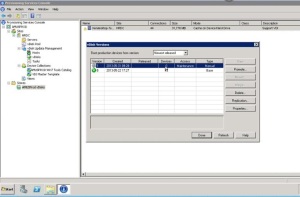
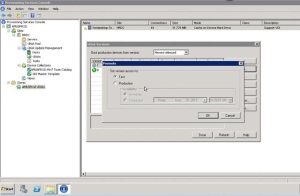
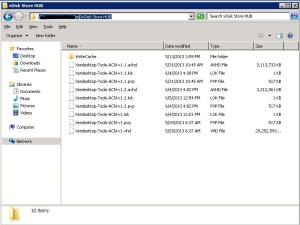
No comments:
Post a Comment